KiCadのコンポーネント(回路図のシンボル)ライブラリは雑然としていて、回路図入力時に複数のライブラリを行ったり来たりする事になります。ライブラリの構築方法については個人の好みや会社の運用方法によるので一概には言えません。そこで複数のコンポーネントを束ねる「ライブラリファイル」を自作してみます。
※現在、KiCadのDeveloperのMLでは、ライブラリ構築について見直しの議論が上がっています。次期バージョンでどうなるか分かりませんが、自分用ライブラリを作っておくのが無難と思います。
作成方法
1.KiCadを起動し(下図)、Eeschemaを実行します。
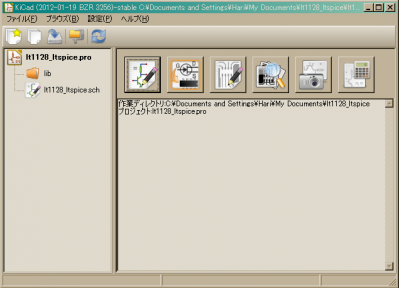
2.Eeschemaにてコンポーネントエディタのアイコン(ノートと鉛筆のアイコン)をクリックします。

3.コンポーネントエディタのウィンドウが開くので、上部ツールバーの左から2番目の「作業ライブラリの選択」アイコン(上図)をクリックし、コピーしたいコンポーネントがあるライブラリを選択します。
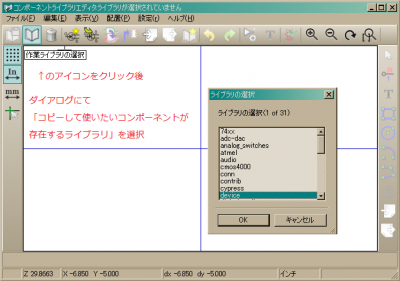
4.左から5番目のFETのアイコンをクリックします。

5.これから作成するライブラリに入れたい(コピーしたい)ファイルを選択します。ここでは”R”を選択しています。
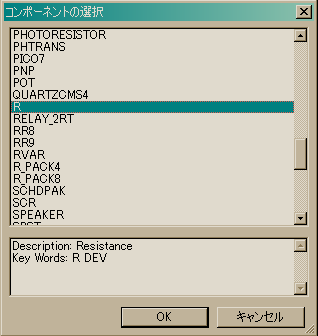
6.コンポーネント”R”が読み込まれますので、
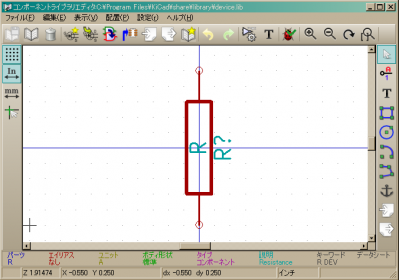
7.左から10番目のアイコン「新しいライブラリへ現在のコンポーネントを保存」をクリックします。
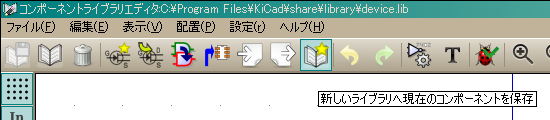
8.ライブラリ保存のダイアログが開くので、ここでは「register.lib」として保存します。
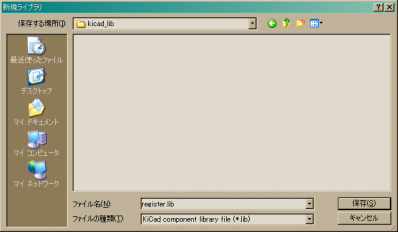
9.ウォーニングが出るのでOKを押してからコンポーネントエディタを閉じます。

10.ライブラリを回路図で使用できるようにするには、まずEeschemaのメニューバーより「設定」→「ライブラリ」をクリックします。
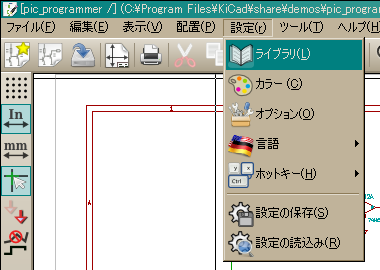
11.回路図で使用するライブラリと、その優先順位を定義するダイアログが開くので、図中1、2の順で右のボタンからファイルパスを追加して、回路図に関連付けます。回路図への関連付けはプロジェクト毎に都度確認を行います。

これで新しいコンポーネントライブラリファイルの作成と回路図への関連付けができました。このライブラリにその他の良く使うコンポーネントをコピーするには、2から8の手順を繰り返します。
次回はコピーしたコンポーネントの編集をしてみます。