画面を見てるだけでは分かりにくいと思いますので、下記リンクにLT1208を使用したKicadのプロジェクトファイルをアップロードしました。KicadとLtSpiceをインストールした後に、こちらのダウンロードボタンを押してプロジェクトファイルを開いてみてください。
kicadプロジェクトファイル-LT1208シミュレーション用
kicadを立ち上げて解凍されたlt1208_ltspice.pro(.sch)を開きます。今回は、spice用に作成したオペアンプのコンポーネントを同梱しています。基板設計時にはピン配列を元に戻すため、「For SPICE」のコメントを入れたコンポーネントを作成しました。

左側に正負電源、その右にAC解析用の信号源とLT1208を使用した回路を配置しています。
青い枠の中がspiceの制御構文で、”+PSPICE”の部分はこの分がSPICE制御構文であることを宣言するためのものです。その後LTSpiceのライブラリパスの指定、AC解析実行と進みます。”.print”の部分は結果表示の部分ですがLTSpice側で本当に必要なのか良く分かりませんでした。
またその他の青文字は信号源の設定内容をコメントで記しているだけで、SPICEの動作には関係ありません。
次に、前々回の記事の手順でSpiceネットリストを作成し、作成された.cirファイルをLTSpice側で開きます。
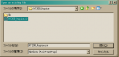
.cirファイルがテキスト表示されたら、左から5番目のアイコンをクリックしてシミュレーションを開始します。”V/”で始まる項目を選択すると、テキスト画面の上部にグラフエリアが表示されるので、右クリック後に”Visible Traces”で表示項目を選択します。これで振幅と位相特性が表示されていると思います。

グラフが重なって見にくいときは、右クリック後に”Add Plot Pane”をクリックするともう一つグラフエリアが作成されます。
さらに、画面下のテキストエリアを編集することで、再度シミュレーションを実行できます。この際にはいちいち保存しなくても大丈夫です。下の画面ではC2の値を変えているので、位相特性が変化しています。

部品の値や入力信号の大きさもテキストエリアで修正し、すぐに実行できます。
パラメータを変化させて一括表示なども出来るのかもしれませんが、そこまで出来なくても十分高機能だと感じます。
ps.ダウンロードされた方は、この下にある「ツイッター」「いいね」など押して頂けると嬉しいです。