KicadのEeschemaには、回路シミュレータ用のネットリストを出力する機能があります。単独の回路シミュレータもGUIを装備しているものが殆どだと思うので、(回路シミュレータも装備している高額CADを除いて)シミュレーション後に再度基板CADに入力することになります。
今回、Kicadで出力したネットリストを、LTspiceに読み込んでみました。
初めてなので、インストールディレクトリ内の”KiCadsharedemospspicepspice.sch”を修正して使用します。
下の図は試しに描いた回路図です。

オペアンプLT1012を使用し、マイナス電源はプラス電源をコピーして修正しました。各ネットにはネット名のラベルをつけてわかり易くしています。
青枠内のテキストがSPICEの制御構文です。いろいろな構文を書いておいて、不要な部分はLTspiceに読み込んだ後にコメントアウトする事にします。SPICEについては以下のURLを参考にさせて頂きました。
HSPICEの使い方 ~SPICEネットリストの書き方~
回路図作成後、”Prefix refarences…”の項目にチェックを入れてネットリストを出力します。
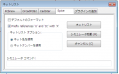
“ファイル名.cir”というネットリストが作成されますが、ここでオペアンプのピン番号(ネットリスト上の順番)を確認します。SPICEでのピンの順番と実際のパッケージのピン番号が違いますので、「非反転入力」「反転入力」「プラス電源」「マイナス電源」「出力端子」の順に並べ替えます。(今回は手修正しましたが、頻繁に使う場合にはSPICE用のコンポーネントを作成した方が良いかもしれません)

上の図で制御構文の”.lib LTC.lib”はLTspiceライブラリのパスの記述です。”.tran”の前に”*”をつけてトランジェント解析をコメントアウトし、AC解析のみを実行させます。
次にLTspiceを起動し、”File”→”Open”でSpiceネットリストを開くと、解析をしたいノード電圧、電流などを聞いてくるので選択します。(下図)

するとグラフのウィンドウが開くので、右クリック→”Visible trace”で表示する項目を選択します。
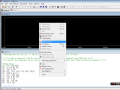
解析結果が以下のように表示されます。

シミュレーションだけならKicadを持ち出す必要もないですが、Kicadには回路図と基板のクロスプローブ機能(EeschemaでC1を選択するとPcbNewでC1に移動する)があるので、上記のような使い方も良いと思います。
最終的には使う人の好みですね(^^)
フィルタやDC-DCコンバータの設計、また一般的なトランジスタのSPICEモデルなどが使えたら、とても幅が広がるので、もう少し勉強してみたいと思います。
(2012年06月26日 18:04 追記)
この記事のOPAMPピン板指定の順番が違っていましたので訂正しました、正しくは「非反転入力」「反転入力」「プラス電源」「マイナス電源」「出力端子」です。公開しているOPAMPシミュレーション用のプロジェクトファイルは最初からこのようになっていますので、ダウンロード済みの方もそのままお使い頂けます。