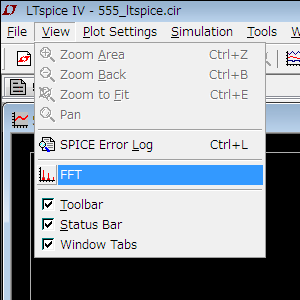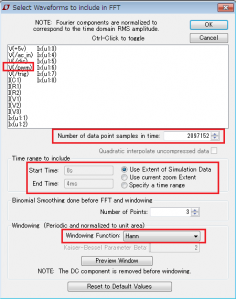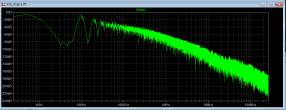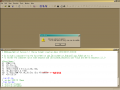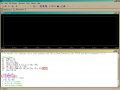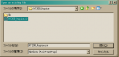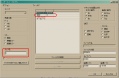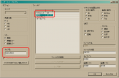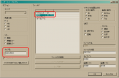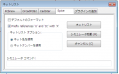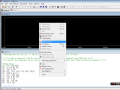もう良いんじゃね?という声が聞こえてきそうですが、もう一つシミュレーション関連のTipsです。
勘の良い方はタイトルを見てピンと来たかもしれません。製品の回路図には当然様々なブロックが載っていますが、シミュレーションをかけたいのはアクティブフィルタの部分だったりDC-DC電源の部分だったり、幾つかあると思います。
結局それぞれのブロックごとにシミュレーションをかけるので(また回路設計者と基板設計者が別、或いは会社のシステム云々という理由もあるかもしれません)、LTSpiceその他のシミュレータソフト側で回路図を描いてシミュレーション、回路が決まったら製品の回路図に展開というのが今までの流れではないでしょうか。
KiCadでは、回路図シートの中に回路図シートを設ける「階層構造」を持つことが出来ます。そしてこの階層ファイルは、「実際に別のファイルを紐付け」しています。(プロジェクトフォルダ内に別名の.schファイルがあるので分かります。)
という事は、紐付けされたそれぞれの子ファイルから単独でネットリストを吐き出せば、ブロックごとにシミュレーションが可能になり、回路図の二度打ちを本当になくす事が出来ます。
ということで、demoフォルダの幾つかのプロジェクトファイル、自作プロジェクトファイルの子ファイルを直接C:Program FilesKiCadbinEeschema.exe(Windowsの場合)で開き、ネットリストを抽出したところ、確かに子ファイルのみのネットリストが作成されました。
後は子ファイル内のSpice用のシンボル対応や、制御構文を書くだけですので、本ブログに書いて手順でイケる筈です。回路図の二度打ちが無くなると本当に楽ですね。KiCadどれだけ凄いんでしょうか。
階層ファイルについても色々Tipsがありますが、まだ後日まとめます。
※子ファイルを直接Eeschemaで呼び出す事は問題ないか、(特に問題ないと思いますが)一応開発MLに質問してあります。回答が届きましたらこちらでご連絡します。